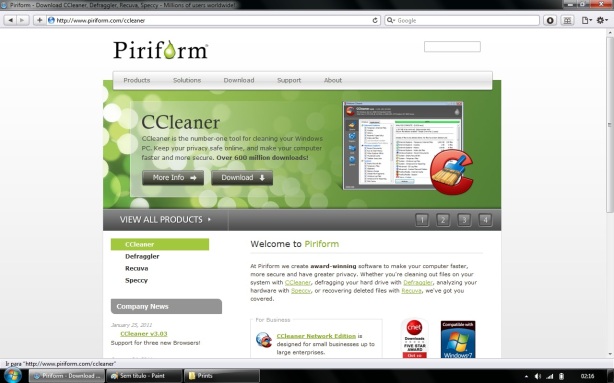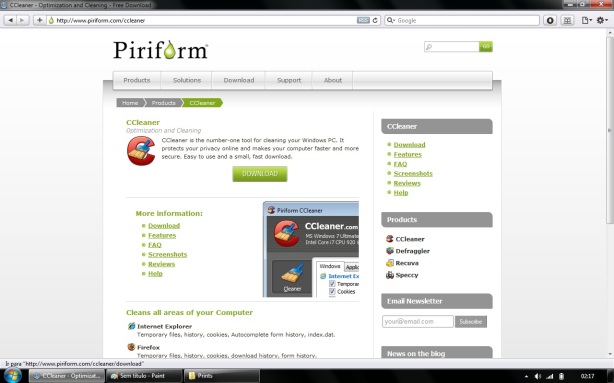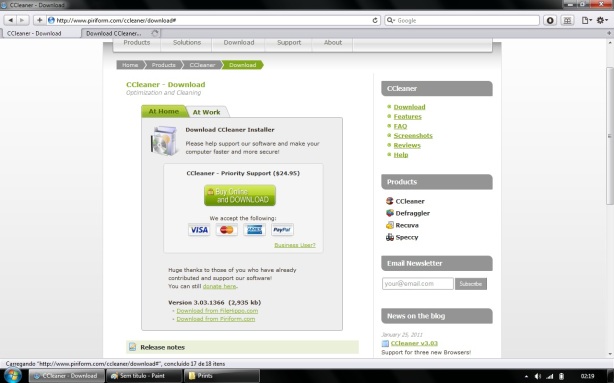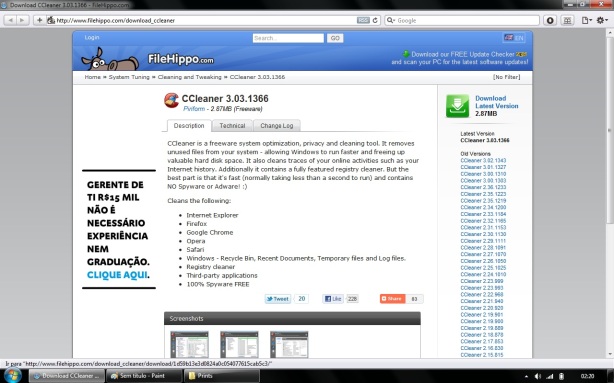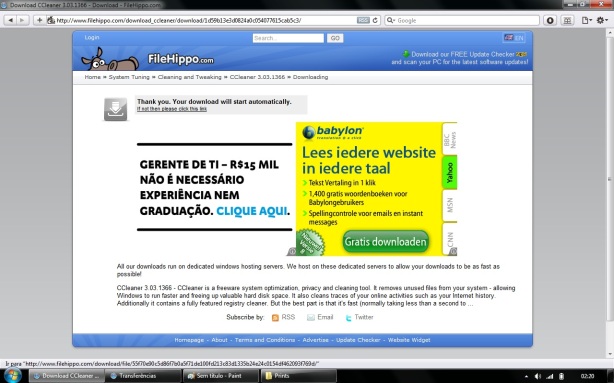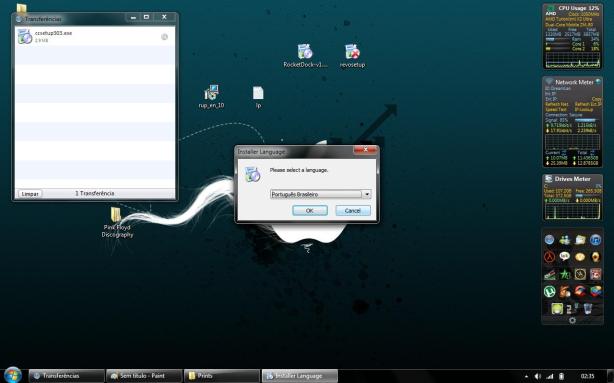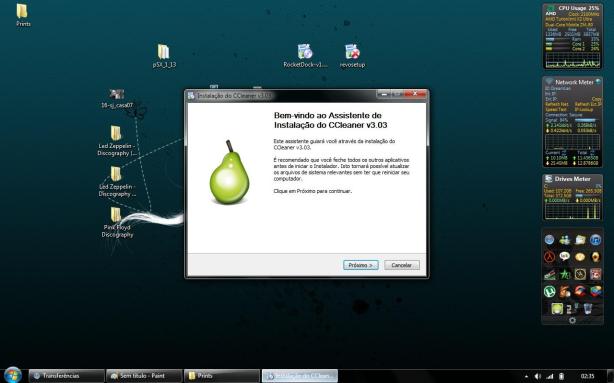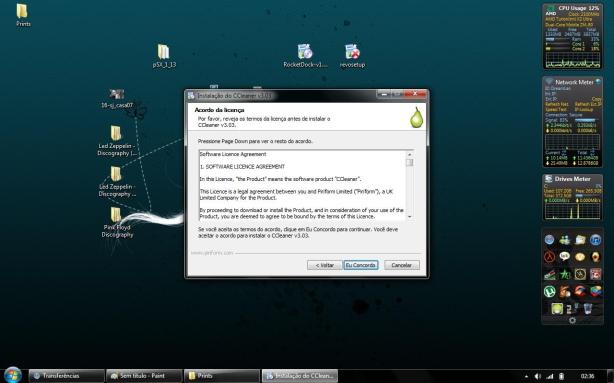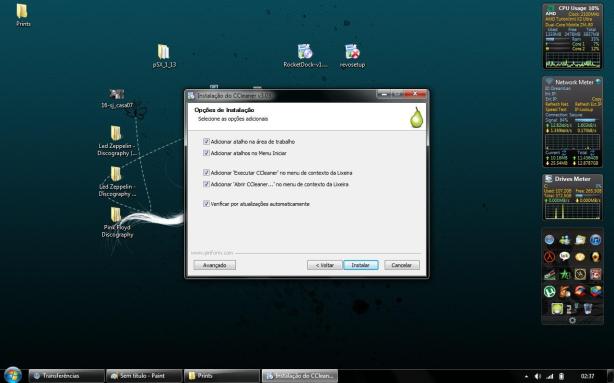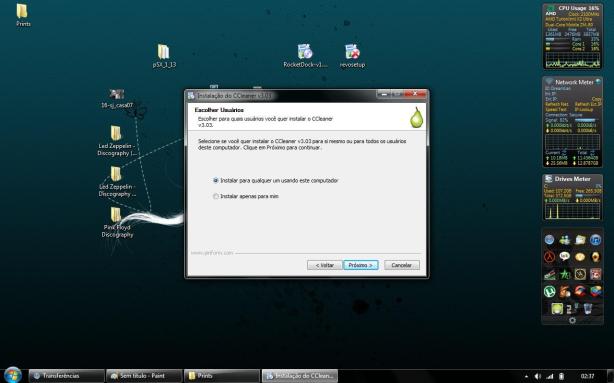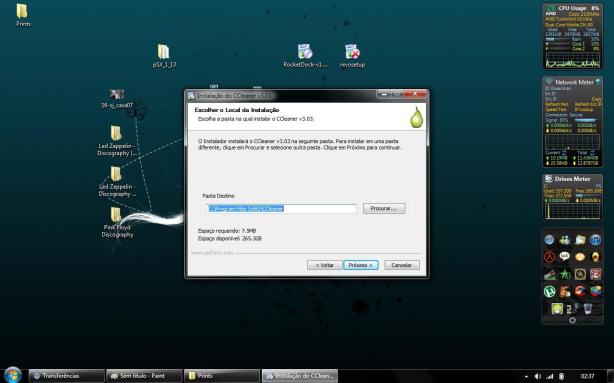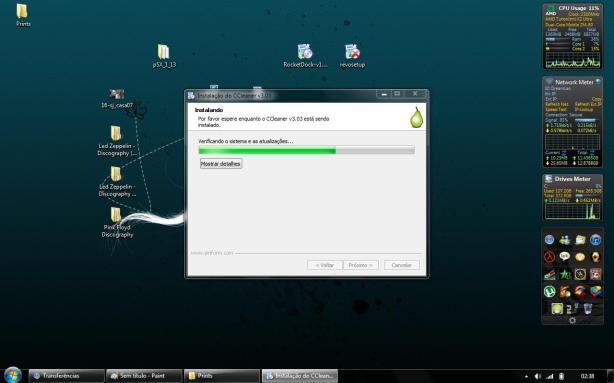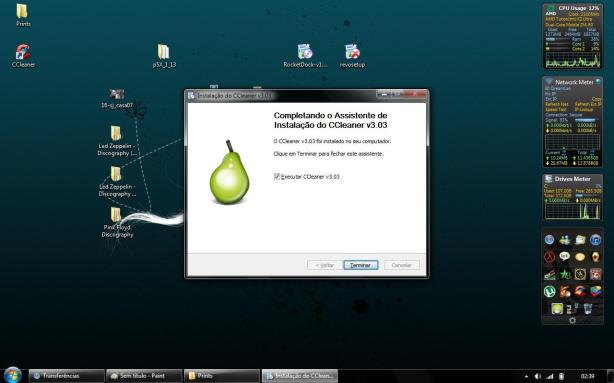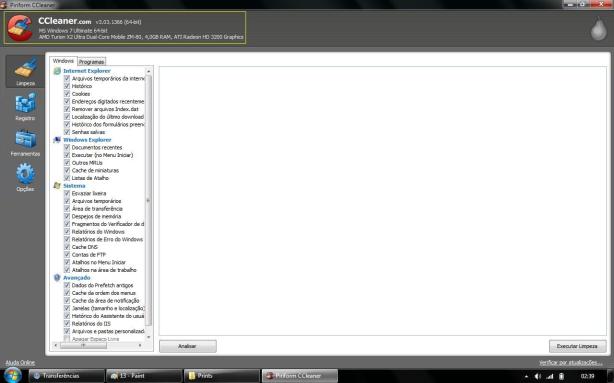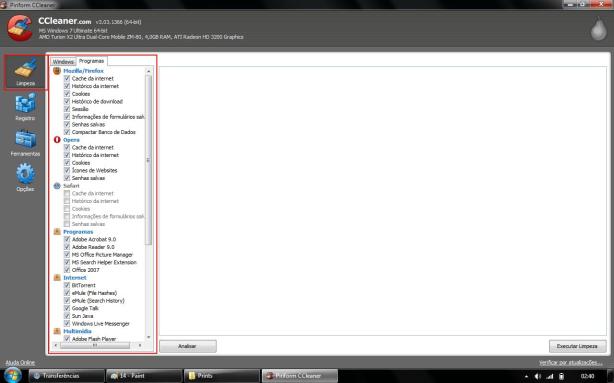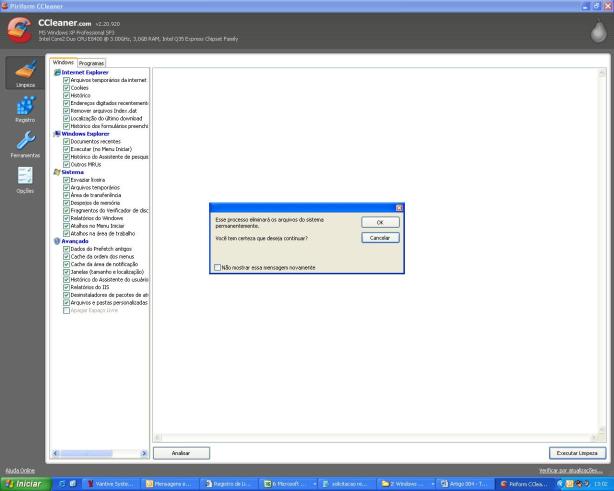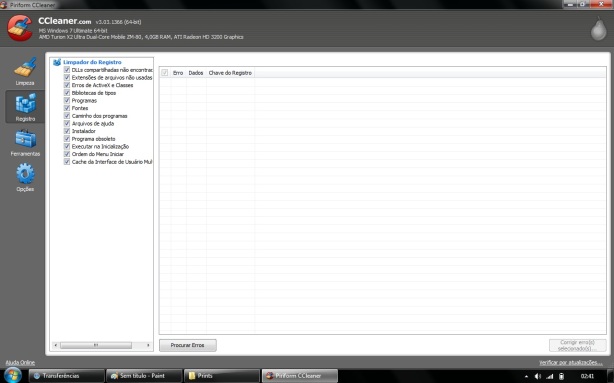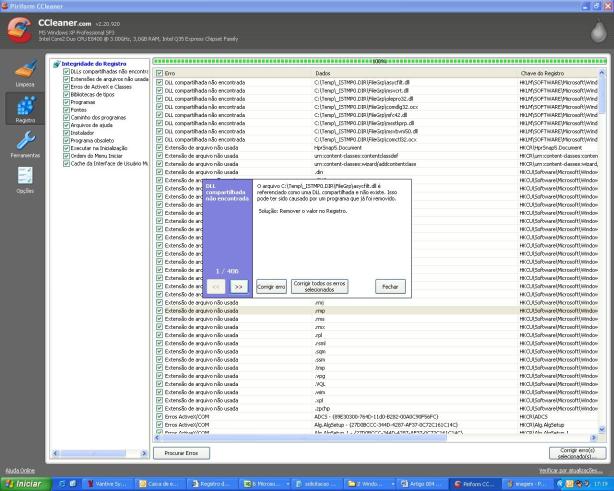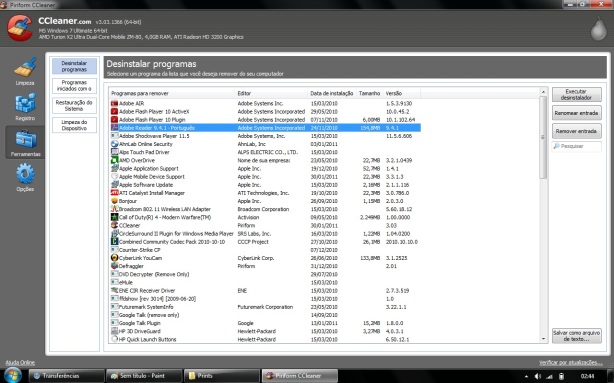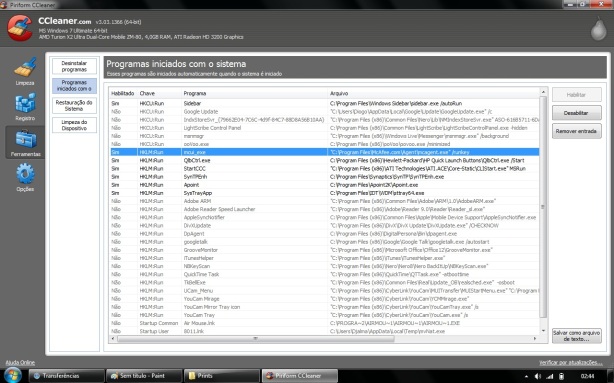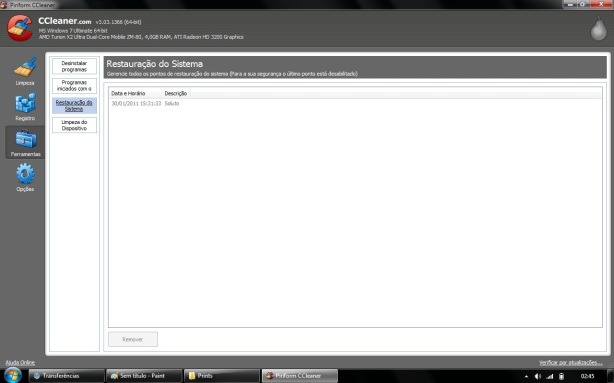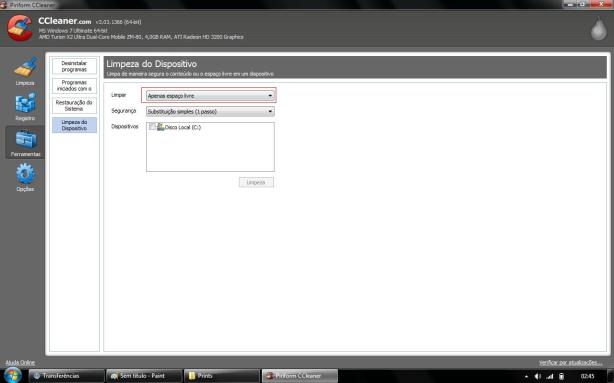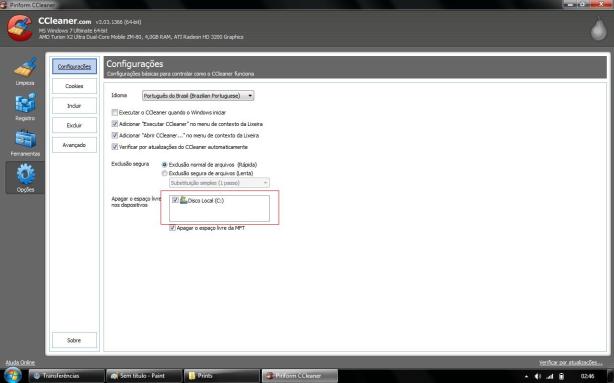Tutorial – CCleaner
O CCleaner é o que existe de melhor em mecanismos de otimização e limpeza. É um programa gratuito que remove pastas inutilizadas no sistema operacional e limpa os registros obsoletos do sistema, fazendo este operar mais rápido.
Ele não só otimiza o sistema, como também limpa e organiza os aplicativos. Segue a lista abaixo de todos os seus recursos que ele dispõe para otimização:
– Internet Explorer;
– Mozilla Firefox;
– Google Chrome;
– Opera;
– Apple Safari;
– Arquivos Temporários do Windows;
– Chaves de Registros do Windows;
– Suporte à Desinstalação de Softwares de Terceiros.
CCleaner é um freeware desenvolvido pela Piriform, e este se encontra na versão 3.03.1366, com atualizações constantes. Seu tamanho para download é de 2,78MB, e já registrou mais de 600 milhões de downloads.
Agora vamos colocar a mão na massa!
- Vá ao site www.piriform.com. Do lado esquerdo da página logo abaixo da barra cinza, clique no link CCleaner.
- Agora, vc visualizará as informações para contribuir financeiramente com o projeto, mas não se preocupe, logo abaixo vc verá duas opções de download:
- Ao abrir a página do FileHippo, vc verá novamente as informações do programa, bem como screenshots e botões para divulgação nas redes sociais. Na direita da página, será exibida em destaque a versão mais recente do software, e em lista, as versões anteriores deste. Clique para baixar a versão mais recente.
- Após clicar para baixar, será aberta outra página, informando que o download iniciará automaticamente. Caso este não inicie em 10 segundos, clique no link que se encontra junto à mensagem do download. (É necessário desativar o bloqueio de pop-ups)
- Quando o download terminar, abra o arquivo. Logo em seguida, ele vai perguntar em qual idioma vc quer instalá-lo. Escolha Português Brasileiro, e clique em Ok.
- Agora aparecerá a janela do assistente de instalação. É só clicar em Próximo. (para quem está acostumado, só seguir o padrão NNF – Next, Next, Finish)
- Clique agora em Eu Concordo, para aceitar os termos do acordo de uso do software.
- Agora escolha as opções adicionais de instalação. Recomendo deixar as opções do menu contexto da Lixeira selecionadas, tanto como a de atualizações automáticas. As opções de atalho ficam em seu critério e gosto. Após a escolha das opções, clique em Instalar. O botão Avançado será explicado no passo 10.
- No botão Avançado, vc poderá escolher entre Instalar para todos os perfis de usuário do PC, ou somente para o seu usuário. Caso o computador não seja compartilhado para uso com crianças pequenas, filhos e afins, esta opção é desnecessária.
- Agora vc terá a opção de alterar o local de instalação do programa. Recomendo que deixe no mesmo destino, visto que o programa tem atualizações constantes, e caso vc mude este de local, precisará mudar em todas as atualizações também.
- Após avançar, a instalação será realizada. Após a conclusão, será exibida uma opção para executar o programa após encerrar o Assistente. Clique em Terminar e vamos ao próximo passo.
- Ao abrir o programa, deixe-o Maximizado para uma melhor visualização. No cabeçalho, temos o logo do programa, bem como algumas informações detalhadas deste, que explicaremos a seguir.
- Agora clique em Limpeza. Vc terá duas ‘abas’ chamadas de Windows e Programas, respectivamente. As duas têm diversas opções para ser selecionadas, e as opções da aba Programas mudarão conforme a quantidade de ‘navegadores’ vc tiver instalado em seu PC (no meu caso, todos.).
- Vamos agora fazer a limpeza dos arquivos temporários da internet e logs do sistema. Para isso, vá na aba Windows, e selecione todas as opções, com exceção da última opção Apagar Espaço Livre, falaremos dela mais para frente. Selecione também todas as opções na aba Programas. Em algumas opções, serão exibidas algumas mensagens de alerta. Basta clicar no Ok e continuar o processo.
- Agora vamos otimizar os registros do sistema. Clique em Registro. Seguindo o procedimento anterior, selecione todas as opções, clicando em Ok nas mensagens de alerta que for aparecendo.
- Clique em Ferramentas, e em seguida em Desinstalar Programas. Aqui tanto o visual quanto a usabilidade é parecido com Desinstalador de Programas do próprio Windows, com duas ferramentas a mais: Renomear Entrada e Remover Entradas. O primeiro permite que vc altere o nome de qualquer aplicativo instalado no PC e o segundo remove qualquer aplicativo instalado, esteja este com problemas para desinstalar no método tradicional ou não.
- Desça agora para o botão Programas Iniciados com o Sistema. Primeiro, vamos explicar como isso funciona.Quando instalamos certos programas no PC, alguns deles têm a possibilidade de ser executados logo após a inicialização do Sistema. Um bom exemplo disso é o MSN Messenger. Se vc não desabilita o recurso, toda a vez que vc ligar o PC, ele será aberto automaticamente.
- Clique em Restauração do Sistema. Aqui são listados os pontos de restauração do sistema criados, com exceção do ultimo, por questões de segurança. Para excluir um ponto de restauração, utilize o botão Remover que está na parte de baixo do programa.
- Agora vamos ao botão Limpeza do Dispositivo. Aqui temos duas opções: Limpar Apenas Espaço Livre, onde ele apaga todas as pastas que estão vazias e Apagar Todos os Dados, que literalmente apaga tudo da unidade de discos ou pen drive selecionados. Tome muito cuidado para não apagar todo o seu HD por engano. Esta opção é muito boa, pois ao espetar um HD ou pen drive em uma PC contaminado, este pode não abrir mais em seu PC, sendo necessário formatá-lo.
- Por último, clique em Opções e depois em Configurações. Aqui podemos trocar o idioma instalado, e alterar algumas opções disponíveis. Aqui deixo a dica de não alterar valor algum, somente selecionar outros HDs caso vc tenha mais de um instalado em seu PC.
Na página seguinte, vc verá detalhes sobre o software, e um link para download em verde. Clique nele.
– Download via FileHippo.com
– Download via Piriform.com
Clique no download via FileHippo.
– Versão do programa e sua arquitetura;
– O sistema operacional instalado e sua arquitetura;
– Modelo do processador instalado;
– Memória RAM instalada;
– Modelo da placa de vídeo instalada.
Agora, clique no botão Executar Limpeza. Uma mensagem será exibida, informando que os arquivos removidos na limpeza não poderão ser recuperados. Mais abaixo na mensagem, tem um ticket para não exibir mais a mensagem de limpeza. Tique a opção e em seguida clique em Ok.
A opção Apagar Espaço Livre é parecido com o conceito de realizar ‘Zero Fio’ no HD. Não adicionamos esta opção em nosso tutorial, porque o tempo de demora da tarefa é mediante ao tamanho de seu HD e do espaço livre disponível neste. Ou seja, se vc tem um HD de 1TB, ocupando somente 200GB, esta tarefa levaria em média 2 horas e 30 minutos. Para um entendimento completo do conceito de ‘Zero Fio’, clique aqui.
Depois, clique Procurar Erros. Após ele verificar todos os erros do registro a ser corrigido, o botão no canto direito inferior da tela Corrigir Erros Selecionados será habilitado. Clique nele. Logo em seguida, será exibida uma mensagem para correção dos problemas encontrados no registro, com informações do erro encontrado e qual a solução para o problema. Para corrigir todos os problemas de uma vez, clique em Corrigir Todos os Erros Encontrados, e em seguida clique em Fechar.
Repita a operação até não ter mais erros para ser corrigidos. Para ter uma base, se for a primeira vez que vc está otimizando os registros do sistema, este encontrará mais de 1000 erros a serem corrigidos.
Estas duas ferramentas são interessantes, devido alguns problemas que existem no Windows para desinstalar programas, onde este não é removido total ou parcial do sistema.
Mais embaixo, temos o botão Salvar como Arquivo de Texto, que permite exportar as informações dos aplicativos instalados no PC. Muito útil para solicitar assistência remota a algum amigo.
Tem as suas vantagens e desvantagens deste recurso. A vantagem é que ele pode abrir muitos programas para vc, sem precisar abri-los manualmente ao ligar o PC. A desvantagem, é que isso deixa a inicialização do sistema mais lenta do que ela é.
Para habilitar/desabilitar os valores de algum registro, utilize os botões Habilitar e Desabilitar que se encontram à direita do programa.
Logo abaixo, temos o botão Remover Entrada, que elimina o registro do banco de dados do sistema. Recomendo utilizar esta ferramenta só no caso de uma desinstalação de programa apresente problemas, e não elimine a entrada do banco de dados. Eliminar os valores desnecessariamente pode causar conflitos no sistema operacional.
No rodapé temos novamente o botão Salvar como Arquivo de Texto, para exportar os dados dos registros.
Como alguns vírus tiram também o seu acesso de administrador (admin) do sistema operacional, formatar o pen drive pelo programa se torna uma opção realmente útil, pois vc pode executá-la em seu próprio PC, sem precisar correr o risco de infectar o PC de um amigo.
Conclusão
O CCleaner é um programa muito útil e de fácil manipulação. Não é preciso utilizar todos os seus recursos para manter o PC organizado, somente a Limpeza e o Registro. As outras opções são voltadas para a normalização de alguns problemas que enfrentamos no Windows, evitando assim uma visita desnecessária a um Técnico por problemas simples, como desinstalar um programa.
Outras opções não foram apresentadas, devido estas ser voltadas para desenvolvedores de sistemas e webmasters, e não é este o nosso objetivo aqui.
Qualquer dúvida ou sugestão de programas freeware para tutoriais deixe-nos um comentário!
Abraços, e até o próximo post!
See ya! ;)